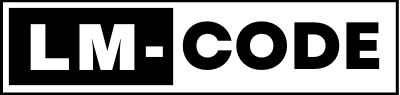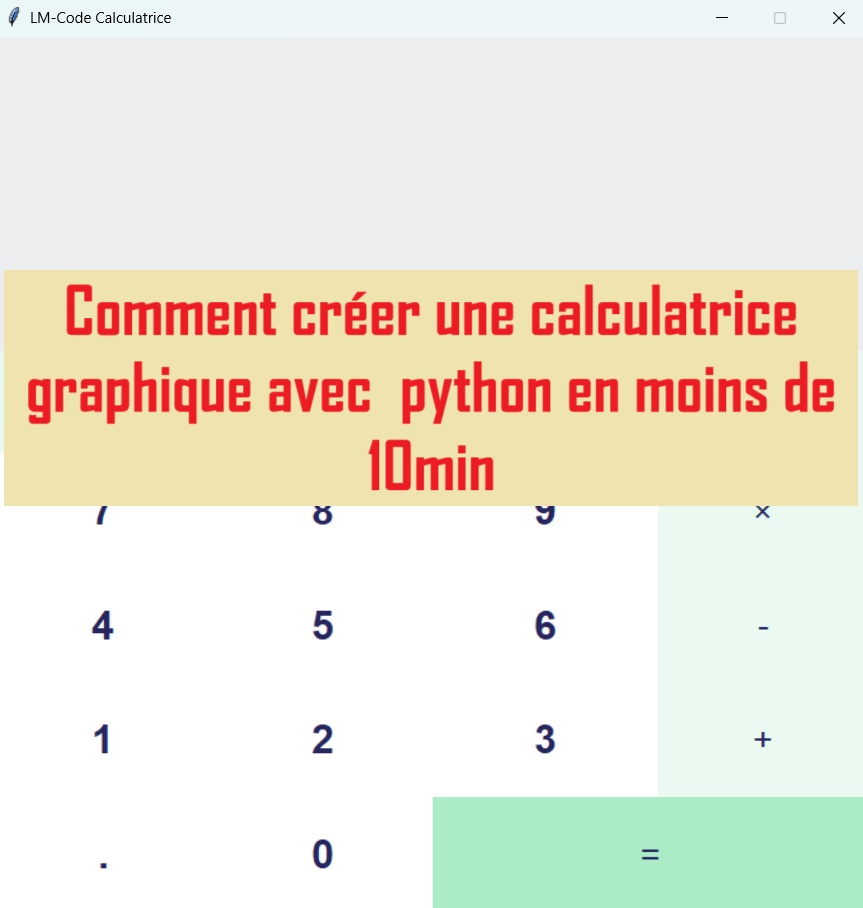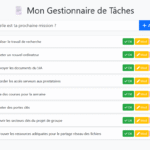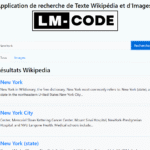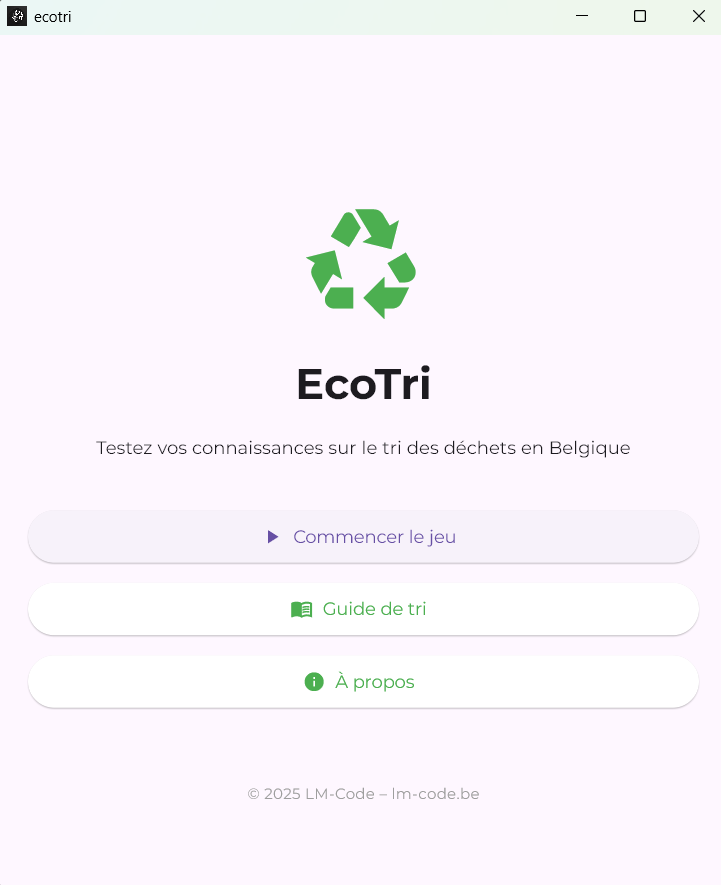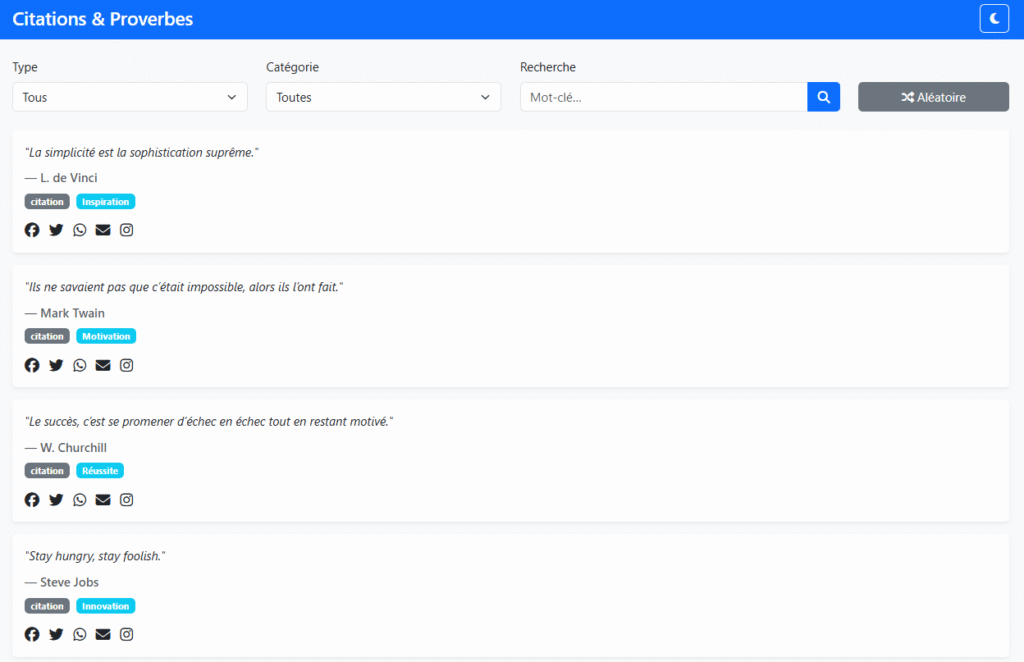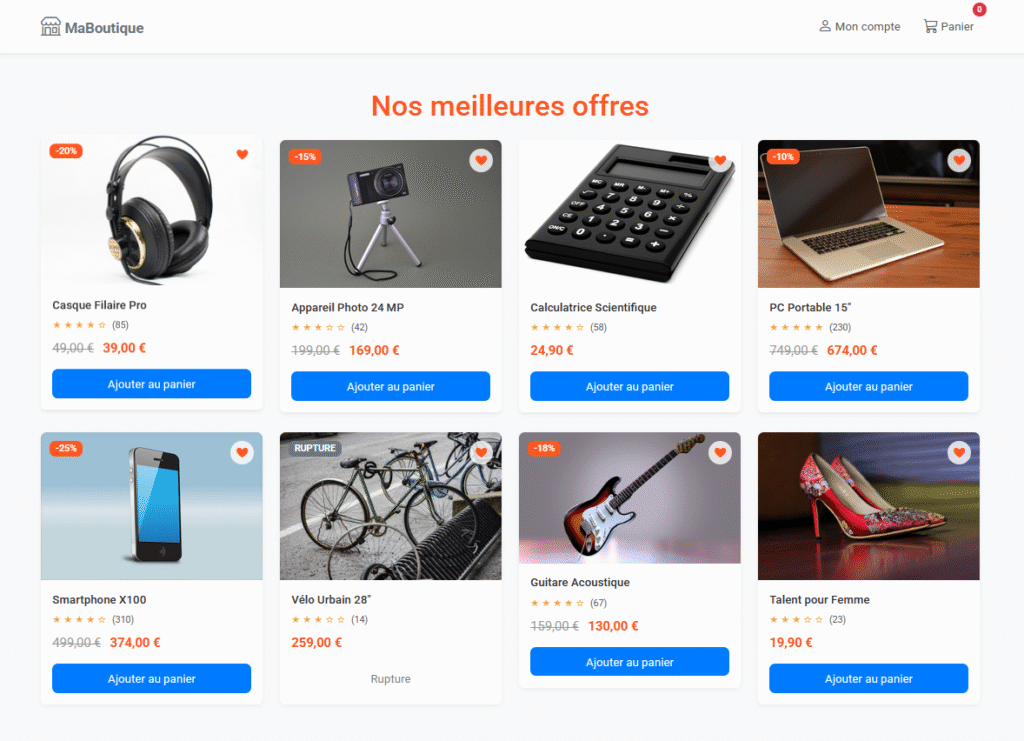Bienvenue sur ce tutoriel où nous allons créer une calculatrice graphique en Python avec Tkinter. Préparez-vous à devenir un pro de Tkinter tout en vous amusant ! 😄✨
🚀 Qu’allons-nous apprendre ?
- Créer une interface graphique (GUI) avec Tkinter.
- Ajouter des boutons pour les chiffres et les opérations mathématiques.
- Gérer les événements clavier (ex. : appuyer sur « Entrée » pour calculer).
- Ajouter des fonctionnalités avancées comme le carré et la racine carrée. ✅
🛠️ Avant de commencer
Voici ce dont vous avez besoin :
- Python 3.7 ou plus : Tkinter est inclus dans Python, donc pas besoin de l’installer !
- Un éditeur de code : VS Code, PyCharm, ou simplement l’éditeur IDLE de Python.
Astuce : Si vous débutez avec Python, n’hésitez pas à consulter nos autres tutoriels sur LM-Code pour vous familiariser avec les bases. 😉
🧩 Étape 1 : Mise en place du projet
🔍 Qu’est-ce que Tkinter ?
Tkinter est une bibliothèque intégrée à Python qui permet de créer des interfaces graphiques (GUI). Grâce à Tkinter, vous pouvez concevoir des fenêtres, des boutons, des labels, et bien plus encore !
🌟 Initialisation de la fenêtre
On commence par créer une classe Calculatrice pour regrouper toute la logique de notre application.
import tkinter as tk
class Calculatrice:
def __init__(self):
self.window = tk.Tk() # Création de la fenêtre principale
self.window.geometry("700x700") # Taille de la fenêtre
self.window.resizable(0, 0) # Empêche le redimensionnement
self.window.title("LM-Code Calculatrice") # Titre de la fenêtre🎨 Étape 2 : Personnaliser l’apparence
Pour rendre notre calculatrice attrayante, ajoutons des couleurs et des polices. 🌈
# Polices
LARGE_FONT_STYLE = ("Arial", 40, "bold")
SMALL_FONT_STYLE = ("Arial", 16)
DIGITS_FONT_STYLE = ("Arial", 24, "bold")
DEFAULT_FONT_STYLE = ("Arial", 20)
# Couleurs
couleur_symbole = "#eafaf1" # Boutons des symboles
couleur_chiffre = "#ffffff" # Boutons des chiffres
couleur_egal = "#abebc6" # Bouton égal
couleur_ecran = "#ebedef" # Écran d'affichage
couleur_label_ap = "#25265e" # Texte sur les boutons🎯 Pourquoi ces couleurs ?
Elles sont choisies pour rendre l’interface agréable à l’œil. Vous pouvez les personnaliser selon vos goûts ! 🎨
🖥️ Étape 3 : Créer l’affichage
L’affichage se compose de deux parties :
- Expression totale : La série complète d’opérations que l’utilisateur a saisie.
- Expression actuelle : Ce qui est en cours de saisie (chiffre ou opérateur).
🖼️ Création du cadre d’affichage
def create_display_frame(self):
frame = tk.Frame(self.window, height=221, bg=couleur_ecran)
frame.pack(expand=True, fill="both")
return frame🖋️ Ajout des étiquettes pour les expressions
def create_display_labels(self):
total_label = tk.Label(self.display_frame, text=self.total_expression, anchor=tk.E, bg=couleur_ecran,
fg=couleur_label_ap, padx=24, font=SMALL_FONT_STYLE)
total_label.pack(expand=True, fill='both')
label = tk.Label(self.display_frame, text=self.current_expression, anchor=tk.E, bg=couleur_ecran,
fg=couleur_label_ap, padx=24, font=LARGE_FONT_STYLE)
label.pack(expand=True, fill='both')
return total_label, labelAstuce : L’attribut
anchor=tk.Ealigne le texte à droite, comme dans une vraie calculatrice. 🧭
🔢 Étape 4 : Ajouter des boutons pour les chiffres
Chaque bouton est positionné dans une grille grâce à grid(row, column).
self.digits = {
7: (1, 1), 8: (1, 2), 9: (1, 3),
4: (2, 1), 5: (2, 2), 6: (2, 3),
1: (3, 1), 2: (3, 2), 3: (3, 3),
0: (4, 2), '.': (4, 1)
}
def create_digit_buttons(self):
for digit, grid_value in self.digits.items():
button = tk.Button(self.buttons_frame, text=str(digit), bg=couleur_chiffre, fg=couleur_label_ap,
font=DIGITS_FONT_STYLE, borderwidth=0,
command=lambda x=digit: self.add_to_expression(x))
button.grid(row=grid_value[0], column=grid_value[1], sticky=tk.NSEW)➕ Étape 5 : Ajouter les opérations mathématiques
Ajoutons les boutons pour les opérations (addition, soustraction, etc.).
self.operations = {"/": "\u00F7", "*": "\u00D7", "-": "-", "+": "+"}
def create_operator_buttons(self):
i = 0
for operator, symbol in self.operations.items():
button = tk.Button(self.buttons_frame, text=symbol, bg=couleur_symbole, fg=couleur_label_ap,
font=DEFAULT_FONT_STYLE, borderwidth=0,
command=lambda x=operator: self.append_operator(x))
button.grid(row=i, column=4, sticky=tk.NSEW)
i += 1🔄 Étape 6 : Fonctions spéciales (Clear, Égal)
🧽 Effacer tout (C)
def clear(self):
self.current_expression = ""
self.total_expression = ""
self.update_label()
self.update_total_label()✔️ Calculer (=)
def evaluate(self):
self.total_expression += self.current_expression
try:
self.current_expression = str(eval(self.total_expression))
self.total_expression = ""
except Exception:
self.current_expression = "Erreur"
finally:
self.update_label()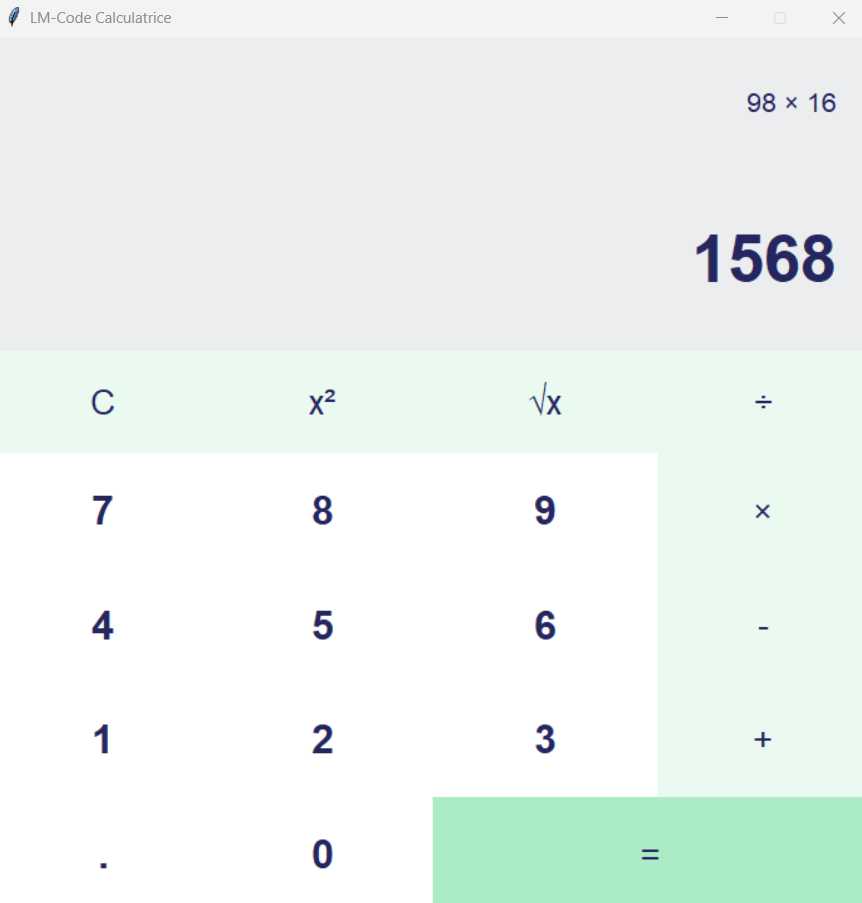
🎉 Résultat final
Une calculatrice complète avec :
- Boutons de chiffres et d’opérateurs.
- Affichage clair des expressions.
- Fonctionnalités comme le carré et la racine carrée. 💡
🎁 Bonus : Personnalisation
Ajoutez des fonctionnalités comme :
- Mode sombre 🌙.
- Animations de boutons 💫.
- Thèmes personnalisés pour les couleurs.
Je vous réserve la suite de ce code personnalisé dans un prochain tutoriel sur Python
🎉 Si vous avez des questions, laissez un commentaire ou partagez vos créations avec la communauté. 😊✨
👉 Et maintenant ? Copiez le code ci-dessous et testez le🐍
# Importation des modules nécessaires
import tkinter as tk
from tkinter import PhotoImage
from PIL import Image, ImageTk
# Définition des styles de police pour l'interface
LARGE_FONT_STYLE = ("Arial", 40, "bold")
SMALL_FONT_STYLE = ("Arial", 16)
DIGITS_FONT_STYLE = ("Arial", 24, "bold")
DEFAULT_FONT_STYLE = ("Arial", 20)
# Définition des couleurs utilisées dans l'interface
couleur_symbole = "#eafaf1"
couleur_chiffre = "#ffffff"
couleur_egal = "#abebc6"
couleur_ecran = "#ebedef"
couleur_label_ap = "#25265e"
# Classe principale de la calculatrice
class Calculatrice:
def __init__(self):
# Création de la fenêtre principale
self.window = tk.Tk()
self.window.geometry("700x700")
self.window.resizable(0, 0)
self.window.title("LM-Code Calculatrice")
# Ajout d'une icône pour la fenêtre principale
self.window.iconbitmap("logo.ico")
# Initialisation des variables pour les expressions
self.total_expression = ""
self.current_expression = ""
# Création du cadre pour afficher les expressions
self.display_frame = self.create_display_frame()
# Création des étiquettes pour afficher les expressions
self.total_label, self.label = self.create_display_labels()
# Définition des boutons pour les chiffres et les opérations
self.digits = {
7: (1, 1), 8: (1, 2), 9: (1, 3),
4: (2, 1), 5: (2, 2), 6: (2, 3),
1: (3, 1), 2: (3, 2), 3: (3, 3),
0: (4, 2), '.': (4, 1)
}
self.operations = {"/": "\u00F7", "*": "\u00D7", "-": "-", "+": "+"}
# Création du cadre pour les boutons
self.buttons_frame = self.create_buttons_frame()
# Configuration des lignes et des colonnes pour les boutons
self.buttons_frame.rowconfigure(0, weight=1)
for x in range(1, 5):
self.buttons_frame.rowconfigure(x, weight=1)
self.buttons_frame.columnconfigure(x, weight=1)
# Création des boutons pour les chiffres et les opérations
self.create_digit_buttons()
self.create_operator_buttons()
self.create_special_buttons()
# Liaison des touches du clavier aux fonctions correspondantes
self.bind_keys()
# Méthode pour lier certaines touches du clavier aux fonctions de la calculatrice
def bind_keys(self):
# Touche Entrée pour évaluer l'expression
self.window.bind("<Return>", lambda event: self.evaluate())
# Liaison des touches des chiffres aux méthodes pour les ajouter à l'expression en cours
for key in self.digits:
self.window.bind(str(key), lambda event, digit=key: self.add_to_expression(digit))
# Liaison des touches des opérations aux méthodes pour les ajouter à l'expression en cours
for key in self.operations:
self.window.bind(key, lambda event, operator=key: self.append_operator(operator))
# Méthode pour créer les boutons spéciaux (Clear, Equals, Square, Square Root)
def create_special_buttons(self):
self.create_clear_button()
self.create_equals_button()
self.create_square_button()
self.create_sqrt_button()
# Méthode pour créer les étiquettes d'affichage des expressions
def create_display_labels(self):
total_label = tk.Label(self.display_frame, text=self.total_expression, anchor=tk.E, bg=couleur_ecran ,
fg=couleur_label_ap, padx=24, font=SMALL_FONT_STYLE)
total_label.pack(expand=True, fill='both')
label = tk.Label(self.display_frame, text=self.current_expression, anchor=tk.E, bg=couleur_ecran ,
fg=couleur_label_ap, padx=24, font=LARGE_FONT_STYLE)
label.pack(expand=True, fill='both')
return total_label, label
# Méthode pour créer le cadre d'affichage des expressions
def create_display_frame(self):
frame = tk.Frame(self.window, height=221, bg=couleur_ecran )
frame.pack(expand=True, fill="both")
return frame
# Méthode pour ajouter un chiffre ou un point à l'expression en cours
def add_to_expression(self, value):
self.current_expression += str(value)
self.update_label()
# Méthode pour créer les boutons pour les chiffres et les points
def create_digit_buttons(self):
for digit, grid_value in self.digits.items():
button = tk.Button(self.buttons_frame, text=str(digit), bg=couleur_chiffre, fg=couleur_label_ap, font=DIGITS_FONT_STYLE,
borderwidth=0, command=lambda x=digit: self.add_to_expression(x))
button.grid(row=grid_value[0], column=grid_value[1], sticky=tk.NSEW)
# Méthode pour ajouter un opérateur à l'expression en cours
def append_operator(self, operator):
self.current_expression += operator
self.total_expression += self.current_expression
self.current_expression = ""
self.update_total_label()
self.update_label()
# Méthode pour créer les boutons pour les opérations
def create_operator_buttons(self):
i = 0
for operator, symbol in self.operations.items():
button = tk.Button(self.buttons_frame, text=symbol, bg=couleur_symbole, fg=couleur_label_ap, font=DEFAULT_FONT_STYLE,
borderwidth=0, command=lambda x=operator: self.append_operator(x))
button.grid(row=i, column=4, sticky=tk.NSEW)
i += 1
# Méthode pour effacer l'expression en cours et l'expression totale
def clear(self):
self.current_expression = ""
self.total_expression = ""
self.update_label()
self.update_total_label()
# Méthode pour créer le bouton "Clear"
def create_clear_button(self):
button = tk.Button(self.buttons_frame, text="C", bg=couleur_symbole, fg=couleur_label_ap, font=DEFAULT_FONT_STYLE,
borderwidth=0, command=self.clear)
button.grid(row=0, column=1, sticky=tk.NSEW)
# Méthode pour calculer le carré de l'expression en cours
def square(self):
self.current_expression = str(eval(f"{self.current_expression}**2"))
self.update_label()
# Méthode pour créer le bouton "Square"
def create_square_button(self):
button = tk.Button(self.buttons_frame, text="x\u00b2", bg=couleur_symbole, fg=couleur_label_ap, font=DEFAULT_FONT_STYLE,
borderwidth=0, command=self.square)
button.grid(row=0, column=2, sticky=tk.NSEW)
# Méthode pour calculer la racine carrée de l'expression en cours
def sqrt(self):
self.current_expression = str(eval(f"{self.current_expression}**0.5"))
self.update_label()
# Méthode pour créer le bouton "Square Root"
def create_sqrt_button(self):
button = tk.Button(self.buttons_frame, text="\u221ax", bg=couleur_symbole, fg=couleur_label_ap, font=DEFAULT_FONT_STYLE,
borderwidth=0, command=self.sqrt)
button.grid(row=0, column=3, sticky=tk.NSEW)
# Méthode pour évaluer l'expression totale
def evaluate(self):
self.total_expression += self.current_expression
self.update_total_label()
try:
self.current_expression = str(eval(self.total_expression))
self.total_expression = ""
except Exception as e:
self.current_expression = "Error"
finally:
self.update_label()
# Méthode pour créer le bouton "Equals" pour évaluer l'expression
def create_equals_button(self):
button = tk.Button(self.buttons_frame, text="=", bg=couleur_egal, fg=couleur_label_ap, font=DEFAULT_FONT_STYLE,
borderwidth=0, command=self.evaluate)
button.grid(row=4, column=3, columnspan=2, sticky=tk.NSEW)
# Méthode pour créer le cadre des boutons
def create_buttons_frame(self):
frame = tk.Frame(self.window)
frame.pack(expand=True, fill="both")
return frame
# Méthode pour mettre à jour l'étiquette d'affichage de l'expression totale
def update_total_label(self):
expression = self.total_expression
for operator, symbol in self.operations.items():
expression = expression.replace(operator, f' {symbol} ')
self.total_label.config(text=expression)
# Méthode pour mettre à jour l'étiquette d'affichage de l'expression en cours
def update_label(self):
self.label.config(text=self.current_expression[:11])
# Méthode pour lancer la boucle principale de l'interface graphique
def run(self):
self.window.mainloop()
# Point d'entrée du programme
if __name__ == "__main__":
calc = Calculatrice()
calc.run()Vous pouvez aussi téléchargez le code complet et mise à jour sur notre dépot Github.
Bon code !