Les environnements virtuels sont des outils indispensables pour les développeurs Python. Ils assurent une gestion propre et efficace des dépendances, permettent de collaborer facilement avec d’autres, et minimisent les risques de conflits. Que vous soyez débutant ou expert, prendre l’habitude d’utiliser des environnements virtuels est une étape cruciale pour gérer vos projets Python de manière professionnelle et organisée.
Définition
Un environnement virtuel est un espace, un environnement isolé et dédié dans lequel le développeur Python peut installer des bibliothèques spécifiques à un projet sans interférer avec ses autres projets ou le système globale. Dans cet environnement, les dépendances et versions de Python sont entièrement contrôlées.
Pourquoi utiliser un environnement virtuel dans votre projet ?
Premièrement, pour l’isolation des projets, car cela évite des conflits entre différentes versions des bibliothèques utilisées par différents projets. Cela permet aussi à chaque projet d’avoir ses propres dépendances. Deuxièmement, cela assure que les bibliothèques utilisées dans le projet ne changent pas suite à des mises à jour dans un autre projet. Troisièmement, nous pouvons parler de facilité. En effet, la création d’un environnement virtuel facilite la reproductions de l’environnement sur une autre machine grâce au fichier requirements.txt dans lequel sont stockés les paramètres nécessaires à l’environnement virtuel. C’est donc une norme recommandée dans les workflows de développement Python.
Comment créer notre environnement virtuel ?
Sur Windows, nous allons tout d’abord vérifier que tous les outils nécessaires sont disponibles. Nous avons besoin d’installer Python et un IDE tel que VS Code. Les liens vous renvoient vers les sites officiels pour les télécharger. N’oubliez pas d’ajouter Python dans les variables d’environnements systèmes.
Pour créer notre environnement virtuel sur Windows, nous allons ouvrir une invite de commande et tapant Win + R, puis saisir CMD et ENTER. Une fenêtre noir va ainsi s’ouvrir.
mkdir mon_projet
//Commande pour créer le dossier de votre projet
//Commande pour créer votre environnement virtuel env, vous pouvez changer ce nom par celui de votre choix
python -m venv env
//Commande pour activer l'environnement virtuel
./env/Scripts/activate
//Si vous rencontrez des difficultés, vous pouvez aussi fonctionner ainsi:
cd env
cd Scripts
activate
//Ainsi, vous naviguez dans votre environnement virtuel vers le fichier activate.
Nous pouvons également le faire depuis VS Code en utilisant les mêmes commandes. Tout d’abord, vous créer un dossier pour votre projet, puis vous l’ouvrez dans VS Code. Dans VS Code, au niveau de la bar de Menu, vous cliquez sur Terminal > New Terminal et vous saisissez les codes ci-dessus. Vous devrez avoir le symbole suivant sur votre console.
Et pour désactiver votre environnement virtuel, la commande suivante suffit pour faire l’affaire:
desactivate
//Pour désactiver votre env.
Sur Linux, les commandes sont un tout petit peu différentes. Tout d’abord, la commande suivante permet d’installer Python, bien que dans la plus part des distributions, Python y est déjà installé:
sudo apt update
//Pour mettre à jour
sudo apt install python3 python3-venv
//Commande pour installer le module venv si ce n'est pas déjà fait
La commande pour créer un environnement virtuel sur Linux est la même avec Python.
python3 -m venv env
//Vous pouvez changer env par un autre nom de votre choix
source env/bin/activate
//Pour activer l'environnement virtuel
desactivate
//Pour desactiver
Fichiers Importants Associés à l’Environnement Virtuel
Nous allons maintenant créer notre fichier requirements.txt (vous pouvez donner le nom qui vous convient). Il s’agit d’un fichier qui va lister toutes les dépendances nécessaires à votre projet. Nous allons utliser les commandes suivantes:
pip freeze > requirements.txt
Si vous avez une autre machine et que vous souhaiter reproduire le même environnement virtuel, la commande suivante permet de le faire grâce au fichier requirements.txt :
pip install -r requirements.txt
Voilà, j’espère que vous trouverez cet article utile. N’hésitez pas à poser vos questions dans l’espace commentaire. A bientôt
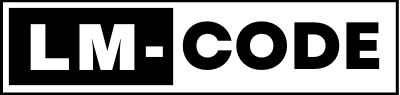
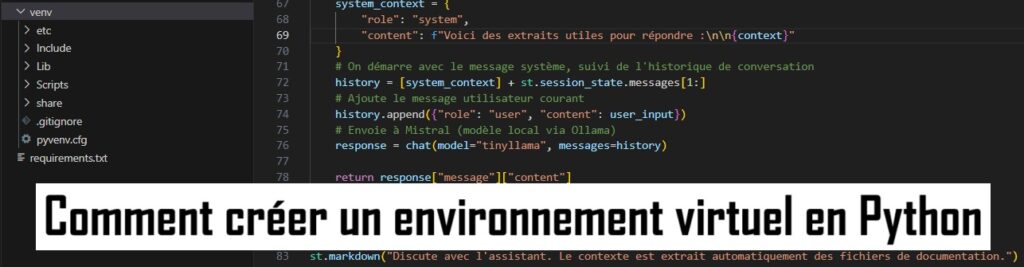

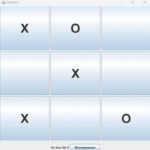
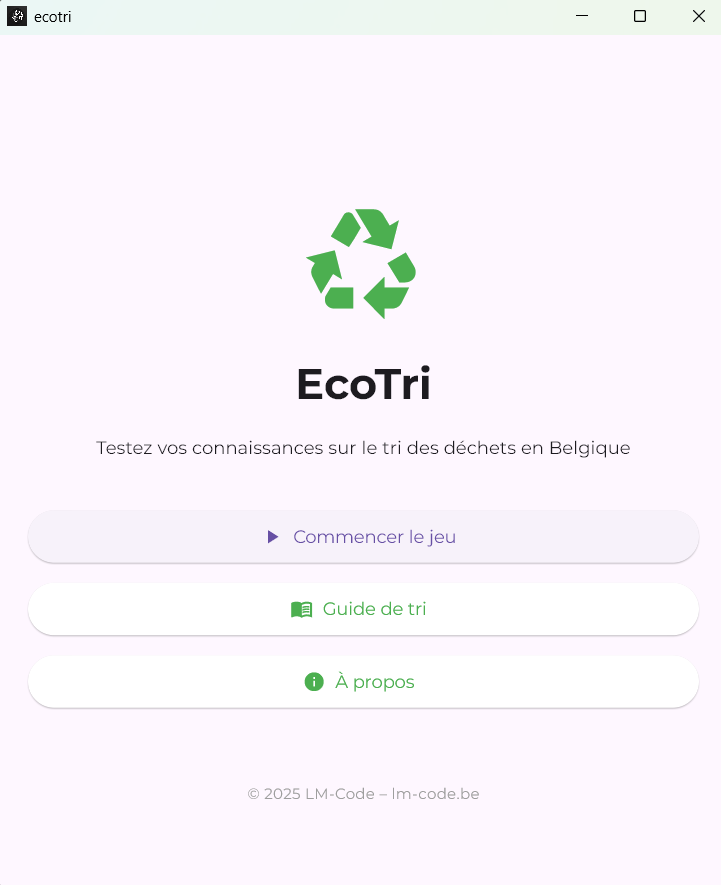
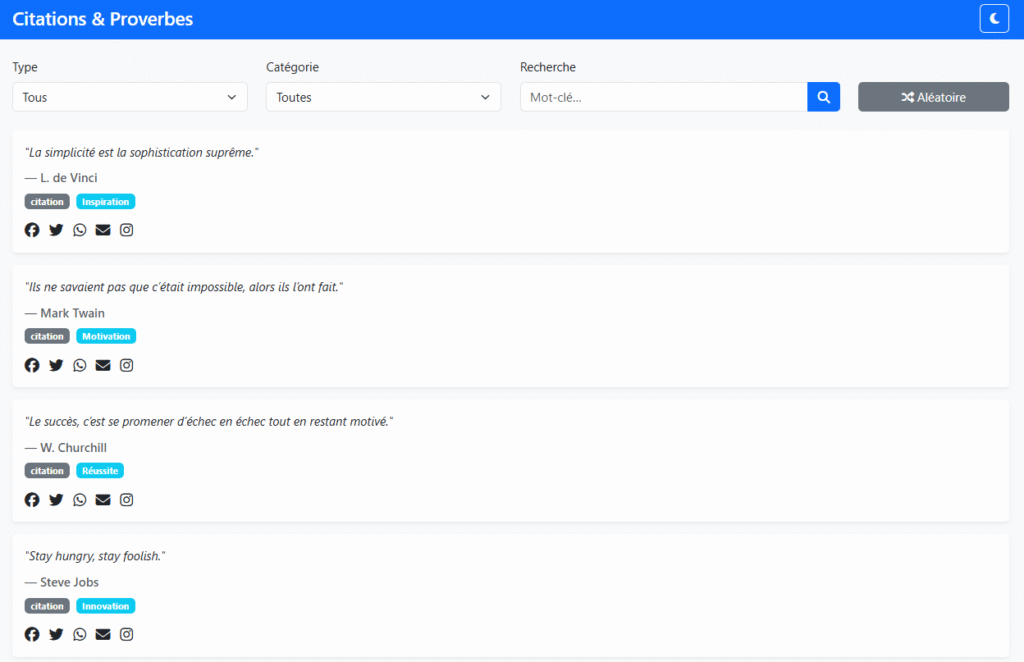

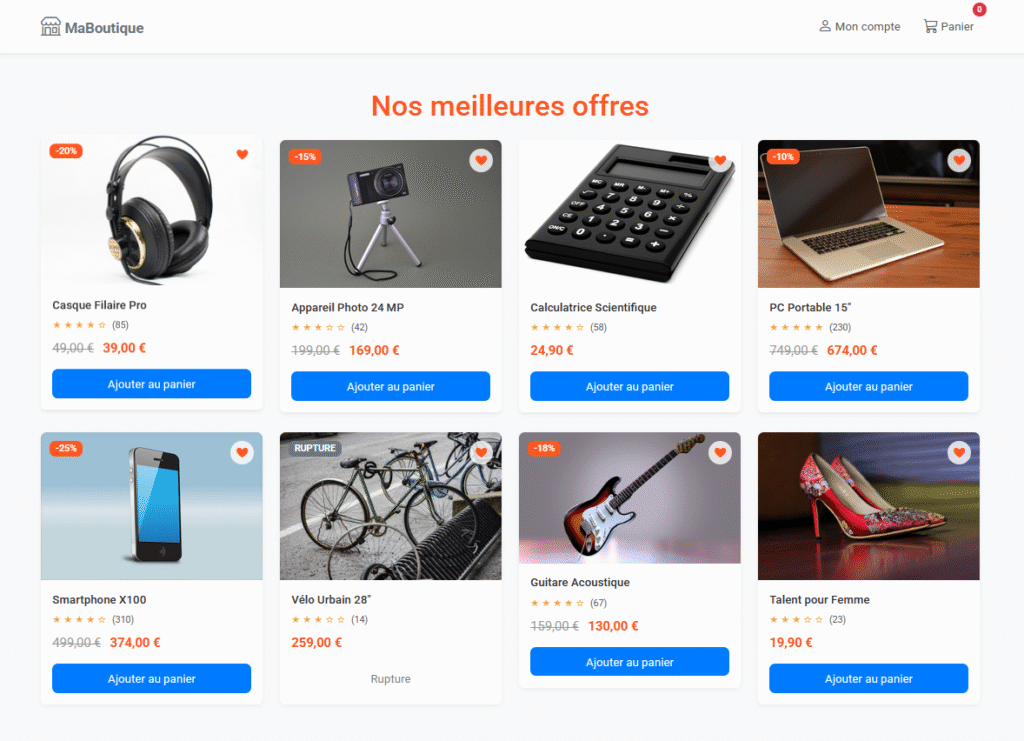
J’ai ça comme erreur à chaque fois. Possible de m’aider ?
Syntax error near unexpected token